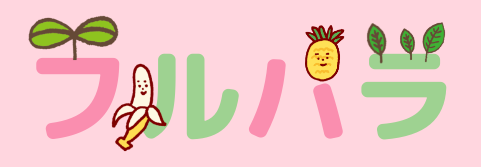使用している MacBook で日本語のアプリをインストールしたところ、文字化けしてしまってアプリがまったく使えない、という事態に。
「言語設定で英語を最優先している」ことが文字化けの原因だとわかったので、Mac の言語設定を変えてみました。
簡単すぎてわざわざ記事にする必要もないかなと思ったのですが、忘れっぽい自分のためにその方法を残しておきます。
Macの言語設定を英語から日本語に変更する方法
STEP.1
言語設定画面を開く
アップルのメニューから「System Preferences(システム環境設定)」を選択。下記のような画面が表示されるので、「Language & Region(言語と地域)」をクリック。
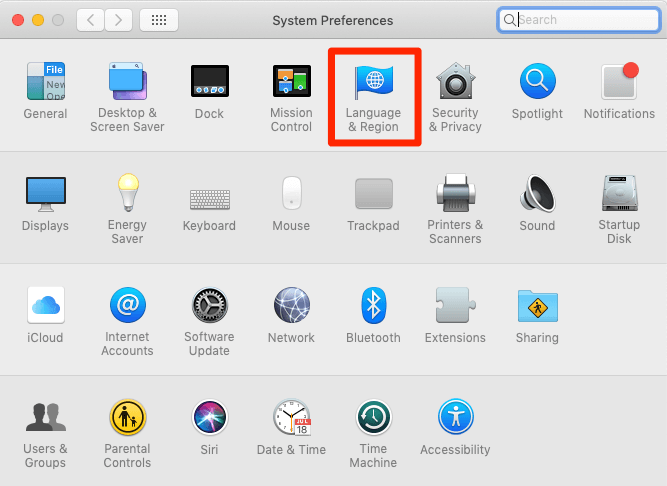
STEP.2
日本語を最優先にする
画面左側の「Preferred languages(優先する言語)」に Mac の言語の優先順位が表示されています。現在は「English(英語)」が「Primary(最優先)」になっているのがわかります。
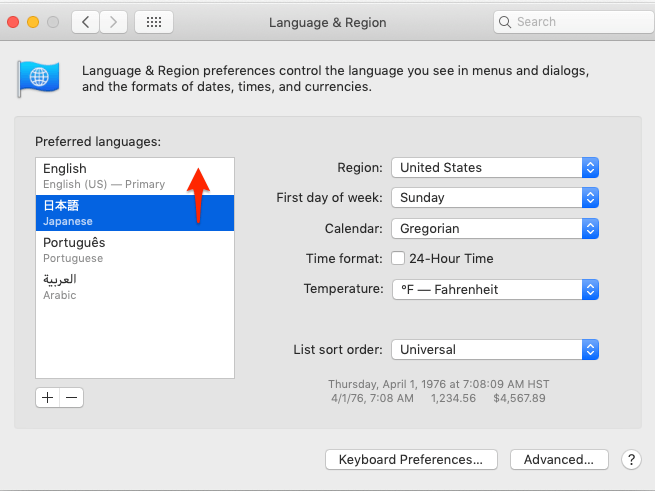
リストの中から日本語を選択し(日本語が表示されていない場合は左下の「+(追加)」ボタンで追加すればOK)、リストの一番上にドラッグ&ドロップします。
すると下の画像のように、日本語が最優先になります。
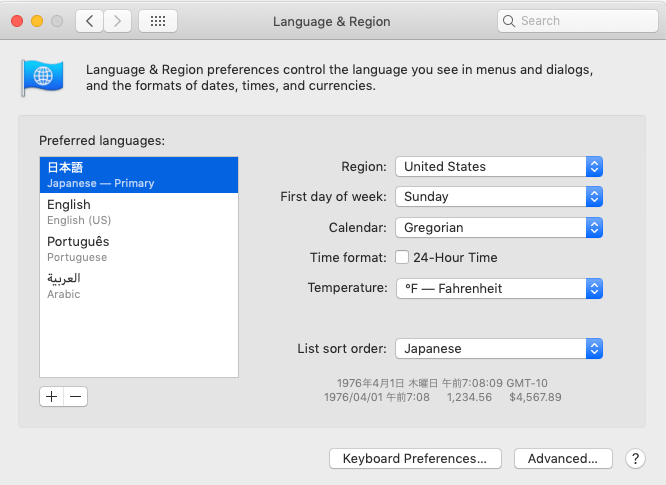
STEP.3
Mac を再起動する
画面を閉じると下のようなメッセージが表示されました。再起動しないと使用しているアプリによっては変更が適用されないようです。
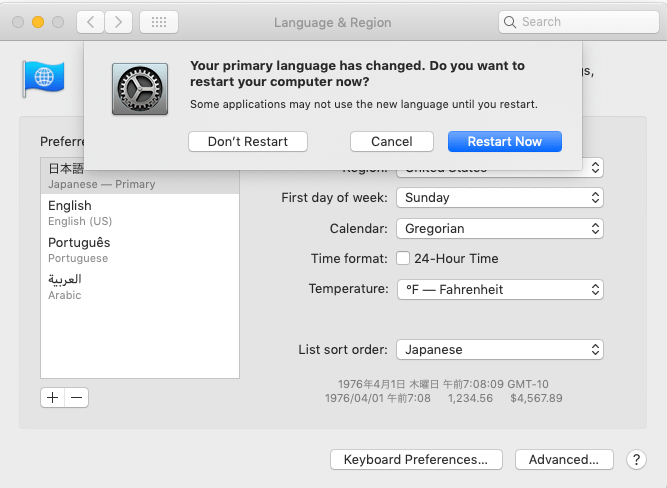
素直に「Restart Now(再起動する)」ボタンをクリックして Mac を再起動します。
再起動したら無事に日本語環境になり、問題のアプリの日本語も文字化けすることなく表示されるようになりました!
いかがでしたか?
とても簡単なので「アプリの日本語が文字化けしてしまう」などの理由でお困りの場合にはぜひ試してみてくださいね!