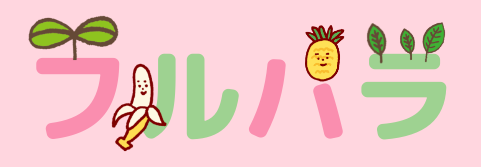Kindleアプリには以下のように文章をハイライトする機能があります。

ハイライトした箇所は「マイノート(Notes)」(下の丸で囲ったアイコン)にまとめられます。

そしてハイライト箇所はメールへエクスポートできます。

エクスポートするには、上の共有アイコンをクリック後、「Eメール」を選択。
エクスポートできるのはいいのですが、ハイライト箇所が多すぎると以下のように表示されます。

「このエクスポートにより、この本について出版社が設定した制限1%を○○%超過します。この制限に達すると、新しいアイテムはエクスポートされません。」
このメッセージが表示された状態でエクスポートしても、ハイライト箇所の一部しかメールで送られてきません。
しかし、この状態でもハイライト箇所をまとめてダウンロードする方法はあります。
今回はその方法を二つ紹介します。
Kindle本のハイライト箇所をまとめてダウンロードする方法
いずれの方法も Google の Chrome ブラウザを使用しています。Chrome ブラウザは下記リンクから無料でダウンロードできます:Google Chrome
今回用いた方法は、日本とアメリカ両方のアカウントに対応しているのを確認済みです。
方法1:Bookcisionを利用してダウンロードする
「Bookcision」という無料のサービスを利用すれば、ハイライト箇所をまとめてダウンロードできます。
その方法は以下のとおり。
左上の検索ボックスに本のタイトル名を入力、あるいは左サイドバーを下へスクロールして、該当する本を選びます。
- クリックで拡大
すると、画面右側にハイライト箇所がずらーっと表示されるので、先ほどブックマークバーに追加した「Bookcision」ボタン(リンク)をクリック。
- クリックで拡大
ハイライト箇所一覧のファイルは、テキスト(plain text)・XML・JSON のいずれかの形式でダウンロードできます。形式を選んだら「Download」ボタンをクリック。
ファイルが無事にダウンロードされたら完了です。
方法2:Evernote WebClipperを利用してダウンロードする
「Evernote WebClipper」という無料の Google Chrome の拡張機能を使ってハイライト箇所をまとめてダウンロードすることもできます。
(Evernoteのアカウントがない場合は、事前にアカウントを作成しておいた方がいいです)
その方法は以下のとおり。
ブラウザの右上に「![]() 」アイコンが表示されたらOKです。
」アイコンが表示されたらOKです。
左上の検索ボックスに本のタイトル名を入力、あるいは左サイドバーを下へスクロールして、該当する本を選びます。
- クリックで拡大
そして上の画像のようにダウンロードしたいテキスト部分をハイライトします。
- クリックで拡大
ハイライト箇所だけをダウンロードする場合は「Selection(選択部分)」横にチェックマークが入った状態で「Save Clip(Evernote にクリップ)」ボタンをクリックすれば完了です。
ダウンロードしたファイルやクリップは、読書ノートに記録したりブログ記事に引用したり、さまざまな用途に使えます。
とても簡単にできるので気になる方はぜひ試してみてくださいね。